Mixxx est un logiciel de diffusion qui vous permettra de prendre le direct que vous soyez sur Windows, Mac ou Linux.En plus d’être gratuit, le software offre une grande personnalisation de son interface. Vous souhaitez diffuser sur votre webradio en direct avec Mixxx ? Voici notre guide !
Télécharger et Installer Mixxx
Mixxx est compatible avec Window, Mac et Linux. Rendez-vous sur le site de Mixxx pour télécharger le logiciel compatible avec votre logiciel d’exploitation.
Télécharger Mixxx
Attention : vous devez également installer Lame un petit plugin vous permettant de diffuser vos titres en MP3.
Télécharger LAME sur Windows Télécharger LAME sur MacPour installer Lame, double cliquez simplement sur le fichier téléchargé.
Vous êtes sur Windows et vous avez déjà installé AirKing ?
Pour vous assurer que Mixxx fonctionne sans problème voici la marche à suivre :
– Désinstallez AirKing
– Une fois la désinstallation terminée, appuyez simultanément sur les touches Windows et R, une petite fenêtre devrait s’ouvrir
– Dans la fenêtre, entrez “%localappdata%” puis appuyez sur la touche Entrée, un explorateur va s’ouvrir
– Localisez les dossiers “AirKing” et “Mixxx” puis supprimez les définitivement.
Vous êtes sur Mac et vous avez déjà installé AirKing ?
Pour vous assurer que Mixxx fonctionne sans problème voici la marche à suivre :
– Supprimer Air King de vos applications
– Ouvrir l’application Terminal
– Entrez open ~/Library/Application\ Support
– Localisez le dossier “Mixxx” et supprimez le définitivement
Découverte de l’interface
Mixx a la particularité d’être un logiciel ultra personnalisable, assurez-vous de bien afficher tous les éléments nécessaires à la diffusion en direct. Vous pouvez afficher les Skin Settings en cliquant sur la roue qui se trouve en haut à droite de votre logiciel.
Voici à quoi devrait ressembler votre interface. (sans tous les ronds de couleurs bien-entendu).
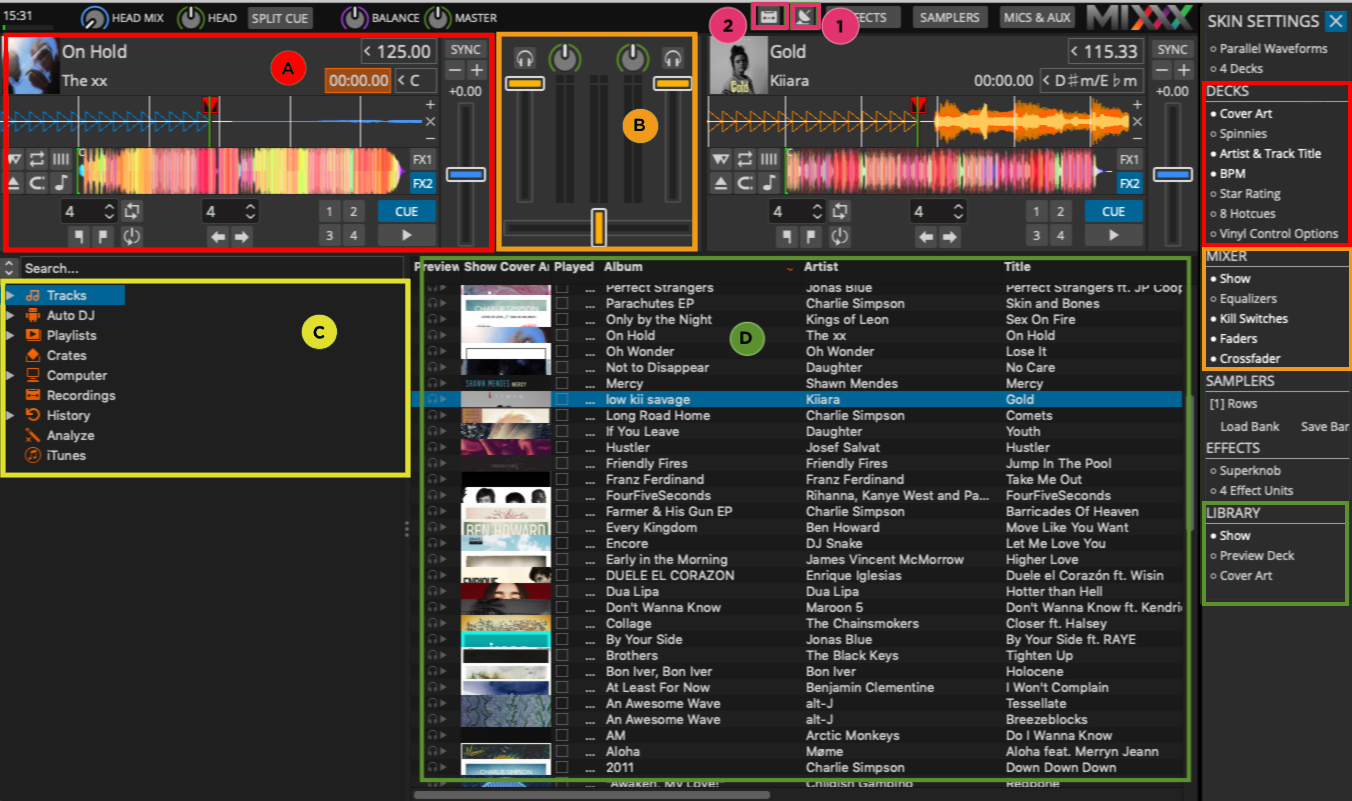
La partie A correspond aux Decks (partie rouge), c’est dans cette section que vous pourrez modifier les éléments relatifs à ces deux decks (pochette de l’album, nom de l’artiste…)
La partie B correspond au Mixer (partie orange).
La partie C (en jaune) vous permettra de classer vos titres et de créer des Playlists.
La partie D correspond à la Library (partie verte).
Le bouton 1 et 2 correspondent à la diffusion en direct (1) et à l’enregistrement de ce direct (2).
Vous pouvez afficher plus d’éléments (ou moins) selon vos besoins.
Comment configurer Mixxx
Tout est en place ? Nous pouvons alors configurer Mixxx en entrant vos informations de connexion.
Rendez-vous dans Préférences > Live Broadcasting.
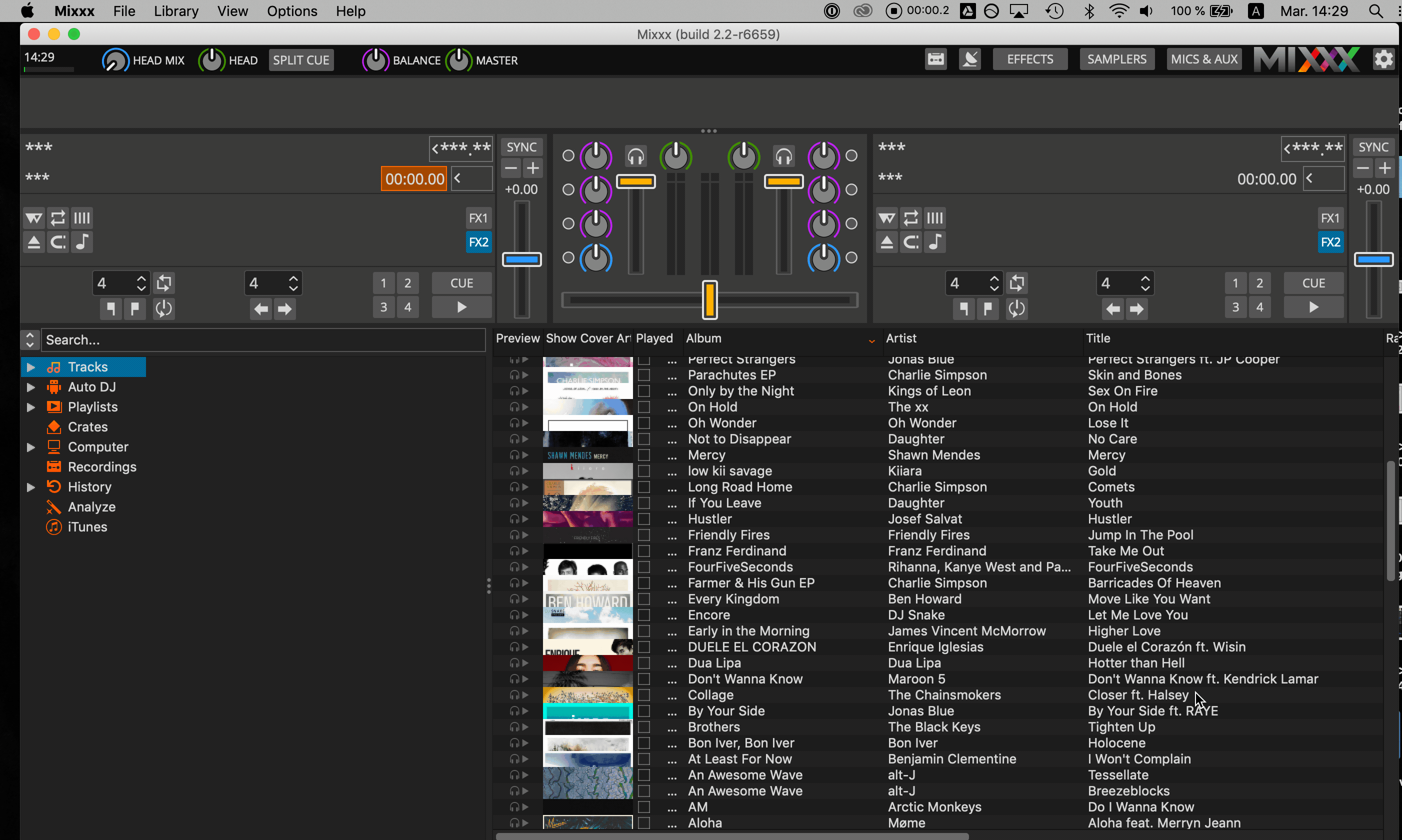
Pour paramétrer votre logiciel de diffusion munissez-vous des informations de connexion qui se trouvent dans votre Manager Radio. (Direct > Informations).

Dans Type sélectionnez Icecast 2 (A)
Dans Host : live.radioking.com (B)
Dans Login, entrez le Nom d’utilisateur qui se trouve dans vos informations de connexion. (E)
Dans Mount, entrez votre point de montage (D)
Dans Port entrez : 80 (C)
Dans Password : Entrez le mot de passe du Manager Radio.
Importer des musiques
Mixxx vous permettra d’importer automatiquement vos dossiers de musique. Pour importer un dossier rendez-vous dans Preferences > Library.
Ici on vous demandera de choisir l’emplacement de votre dossier Musique. Il est important de bien choisir cet emplacement, car lorsque vous ajoutez une musique dans votre dossier, le logiciel pourra l’ajouter automatiquement à la Library.
Pour ajouter un dossier, cliquez sur Add puis choisissez le dossier que vous souhaitez importer.
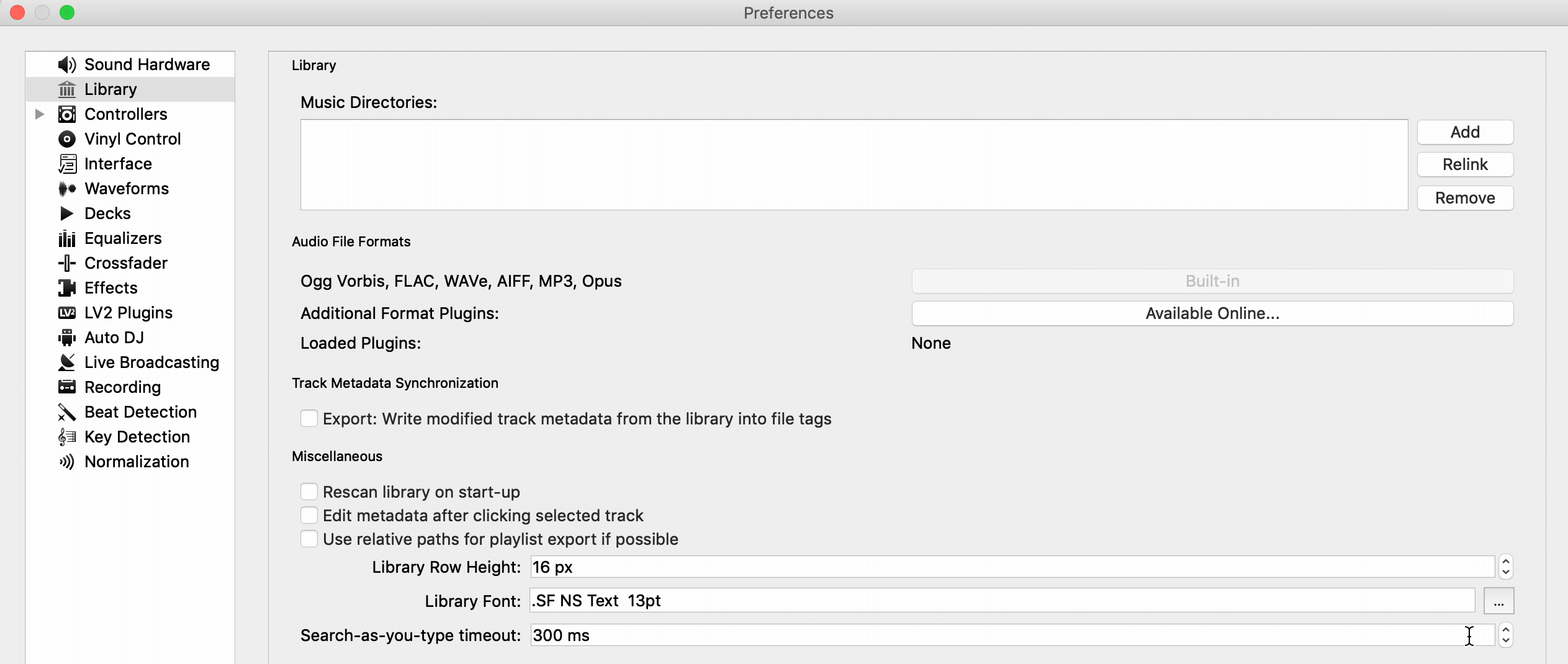
Diffuser mes musiques en direct
Pour diffuser une musique, glissez un titre de la Library (D) sur un Deck (A). Cliquez sur play pour lire le titre et cliquez sur Enable Live Broadcasting (l’antenne) pour le diffuser en direct.
Vous pouvez ainsi choisir les titres que vous souhaitez diffuser au fur et à mesure et les placer sur les Decks. Une fois que le titre est terminé, Mixxx passe automatiquement au titre disposé sur l’autre deck.

Vous avez la possibilité de passer vous-même à la musique suivante en déplaçant le cross-fader.
Astuce : Vous pouvez écouter la musique qui est diffusée en cliquant simplement sur l’icône casque. Assurez-vous de bien avoir configuré les sorties audio dans Preferences > Sound Hardware > Output, attention de bien choisir votre périphérique de sortie dans le champ Headphones.

Si vous le souhaitez, vous pouvez également diffuser en Auto DJ, c’est-à-dire que le logiciel passera automatiquement les titres sans que vous ayez besoin de les placer sur les decks. Pour cela sélectionnez les titres que vous souhaitez diffuser, pour sélectionner plusieurs titres gardez la touche command (sur mac) ou ctrl (sur PC) appuyée et réalisez un clic droit puis Add to Auto DJ (vous pouvez choisir si vous souhaitez ajouter les titres au début (top) à la fin (bottom) de la queue).

Intervenir en Direct
Pour afficher les paramètres du micro cliquez sur MICS & AUX en haut à droite du logiciel.

Pour parler, cliquez simplement sur TALK. Si vous le souhaitez, vous pouvez entendre votre retour en cliquant sur l’îcone casque.
Pour configurer votre micro rendez-vous dans Preference > Sound Hardware.

Cliquez sur Input puis dans Microphone 1 sélectionnez le micro que vous utilisez (Built-in Microphone) si vous utilisez le micro de votre ordinateur.